こんにちは^^なぎ(@2boysmama1)です。
ツイッターやブログを見ていると、かわいいアイコンやヘッダーを使っている方がたくさんいますよね。
私が使っているアイコンとヘッダーは全てイラストレーターのキャノーラさん(@canolamoon915)にお願いをして、作っていただきました。(キャノーラさん、ありがとうございました!)
私がキャノーラさんと出会ったのはココナラというサイトでした。
今日はココナラの登録の仕方やアイコンの依頼の仕方などを書いていきたいと思います。
この記事はこんな方にオススメ♪
ココナラって何?
![]() 和牛さんが出演されているCMで人気のココナラは、100万人以上の登録者と300万件以上の取引件数があるオンラインマーケット。
和牛さんが出演されているCMで人気のココナラは、100万人以上の登録者と300万件以上の取引件数があるオンラインマーケット。
服や物を買うネットショッピングとは違い、自分の技術を売ったり、人の技術を買うことができる場所です。
出品する場合は手数料がかかりますが、買うだけの場合は、登録は3分もかからずに無料でできます(^^)
イラストレーターさんがアイコンの作成などを販売しているので、アイコンやヘッダーを作って欲しい時に活用できます。他にも様々なカテゴリで出品がされているのですが、それはまた別でご紹介します♪
登録の流れ
登録は通信状況にもよりますが、私は3分かからずにできました!
①右上の「登録・ログイン」をクリック
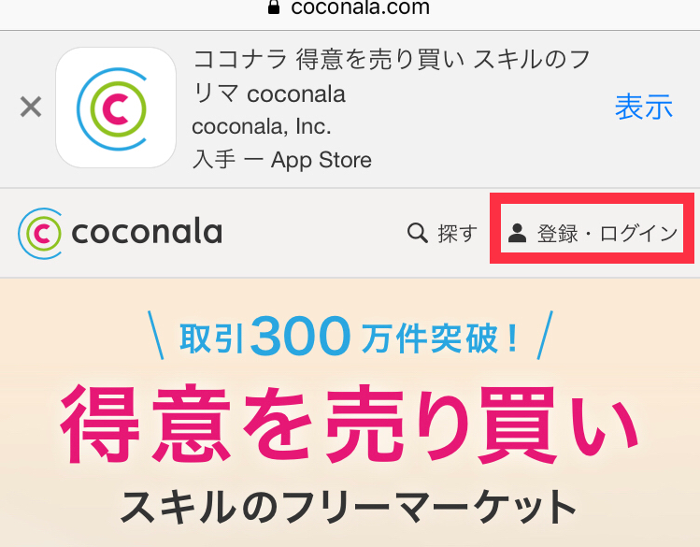
②「新規会員登録(無料)」をクリック
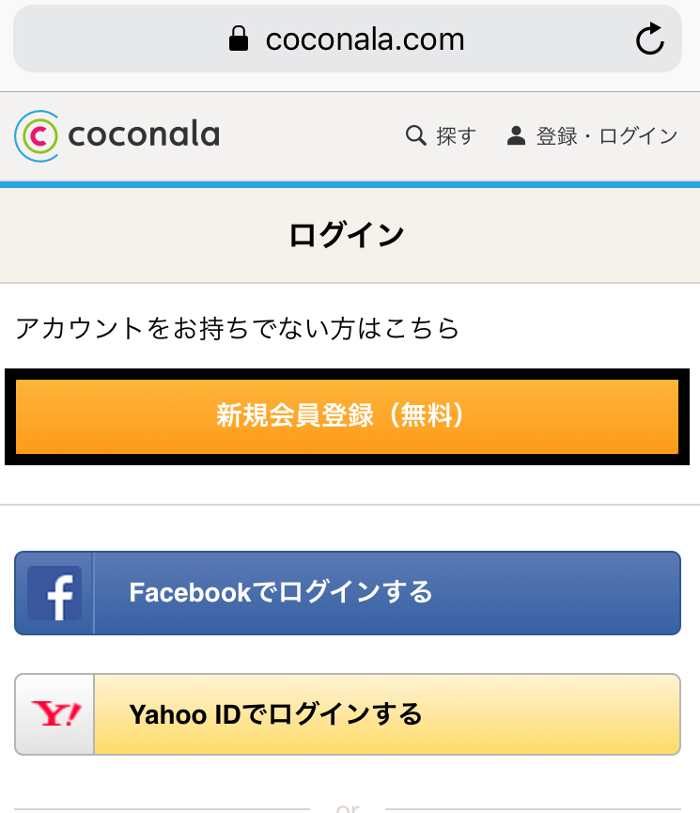
登録方法は3種類あります。
・メールアドレスで登録
・Facebookでログインする
・Yahoo IDでログインする
今回は、メールアドレスで登録をします。
③メールアドレスを入力して「登録する」をクリック
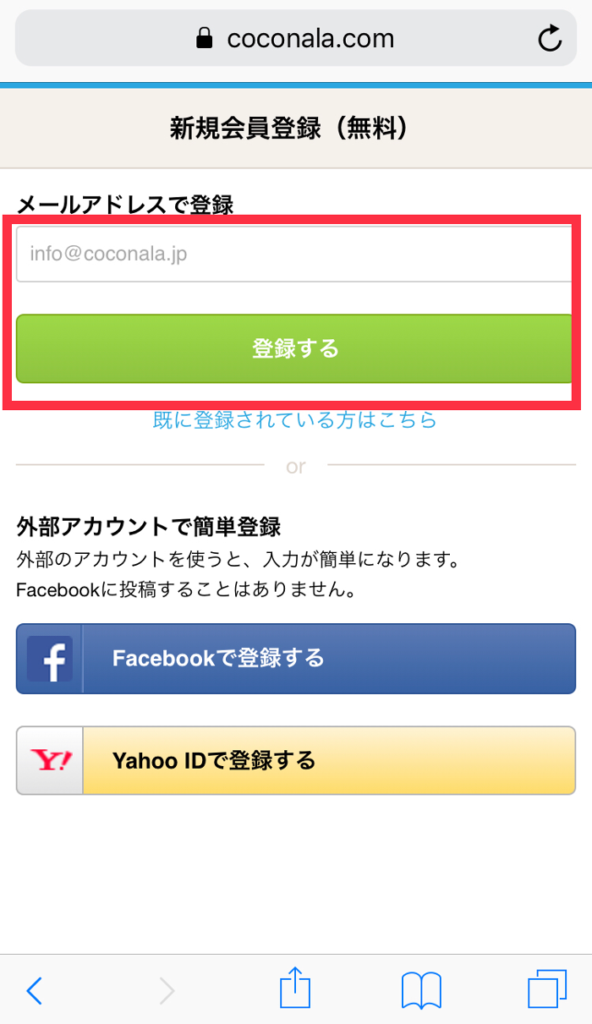
④必要項目を入力して「利用規約に同意して登録」をクリック
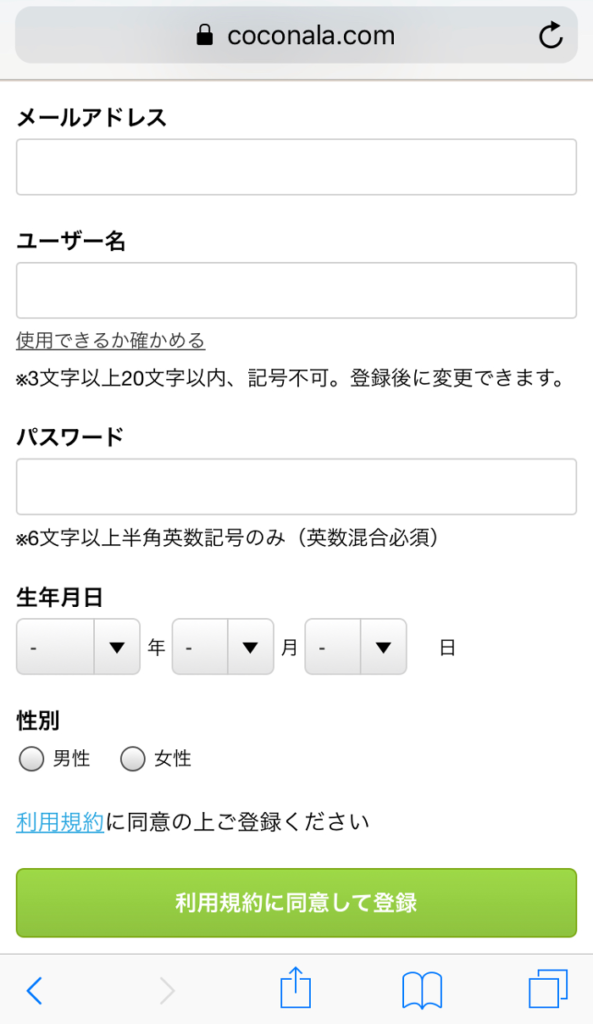
メールアドレス、希望するユーザー名パスワード、生年月日性別を入力して、利用規約を確認の上、「利用規約に同意して登録」
※ほかの人と同じユーザー名が使えない為、希望のユーザー名を入力後、「使用できるか確かめる」をクリックして、チェックマークが出たら登録可能です。
⑤仮登録完了♪
※この段階では仮登録の状態なので、本登録が必要になります。
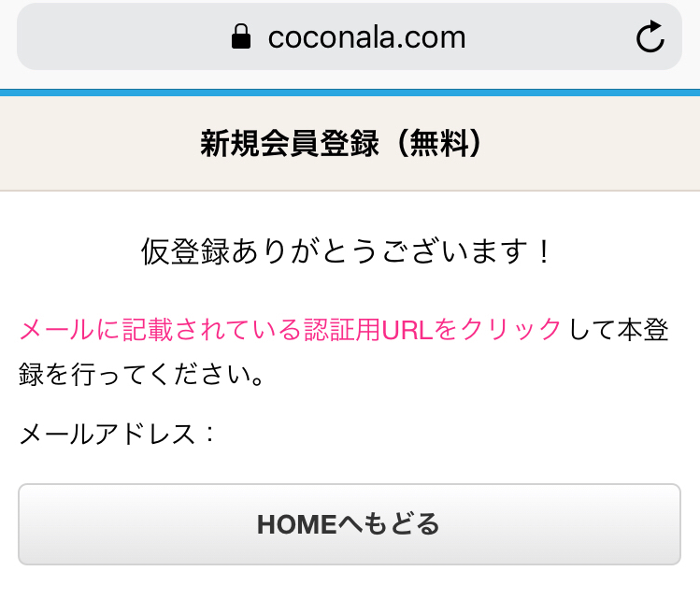
⑥メールアドレスのURLをクリック
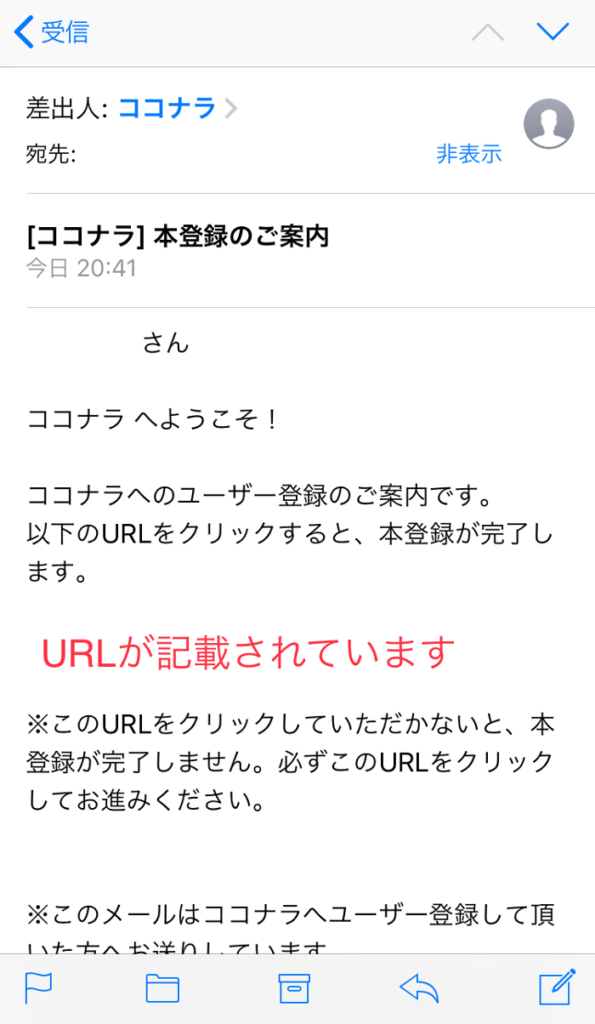
登録したメールアドレスにココナラから本登録用のURLが送られてくるので、真ん中あたりに記載されているURLをクリック
⑦これで本登録が完了です♪
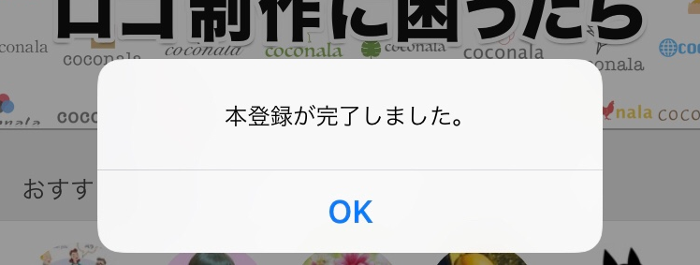
サイトに飛んで「本登録が完了しました」とでるので「OK」をクリック
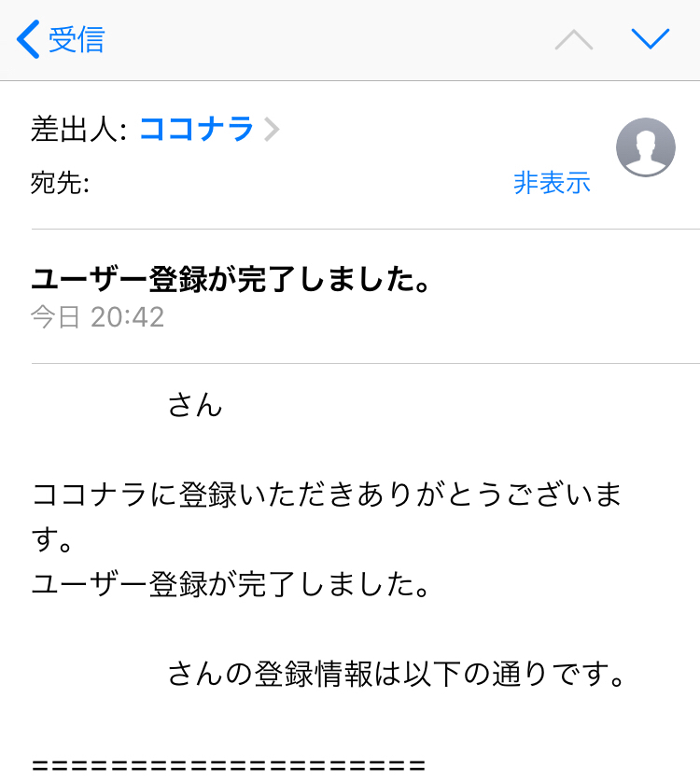
本登録が完了するとこのようなメールが届きます。
ここまでの所要時間は私の場合は3分でした☆
アイコン作成を検索
登録ができたら、あとはお願いしたい事を検索するだけです。
検索方法は2つあります。
カテゴリから探す
①「検索」から「似顔絵・イラスト・漫画」を選択
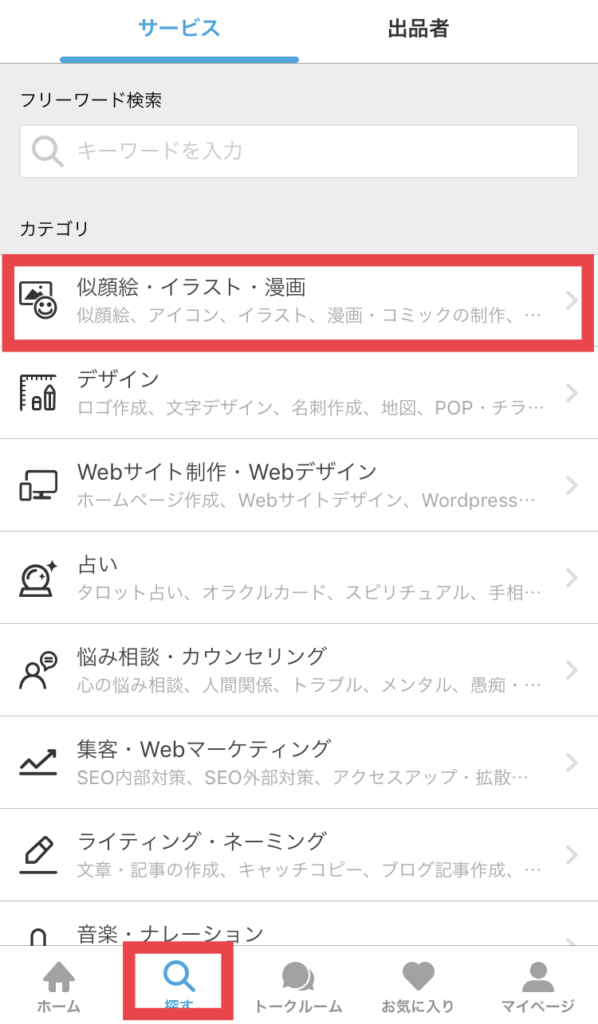
ホーム画面の下の方に「検索」というアイコンがあるので、クリックするとカテゴリが表示されます。
今回探したいのはSNSのアイコンなので「似顔絵・イラスト・漫画」を選択します。
②希望のカテゴリを選択
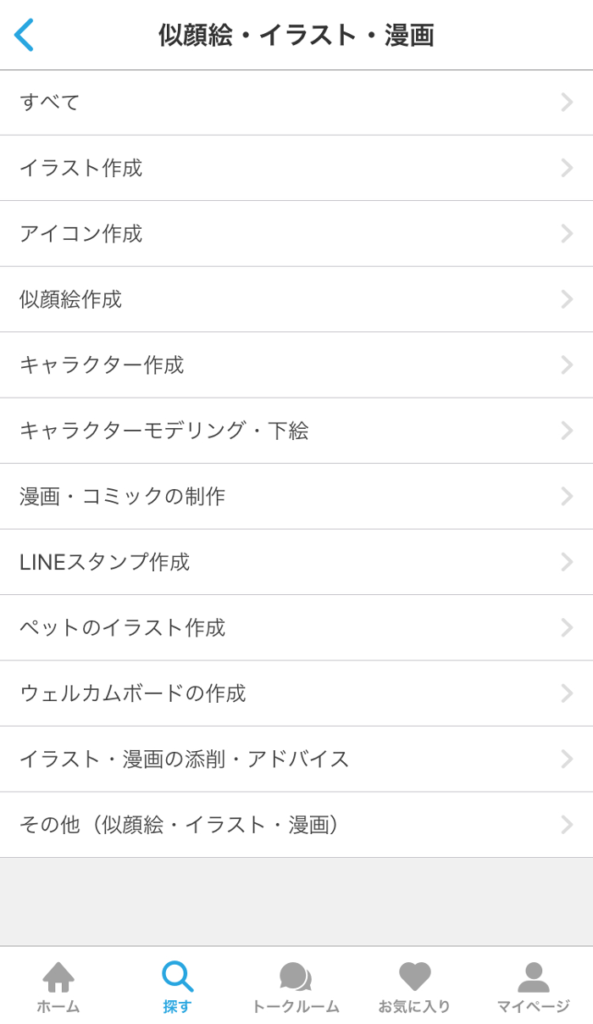
似顔絵・イラスト・漫画の中からさらに詳しいカテゴリが検索できるようになっています。
例えば今回はアイコン作成を目的としているので、「アイコン作成」を選択すると、色々なクリエイターさんの出品画面が出てきます。
検索窓から探す
①「検索」の「フリーワード検索」で項目を入力
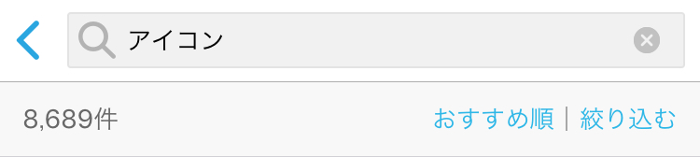
検索窓に「アイコン」と入力するだけでも、色々なクリエイターさんの出品画面が出てきます。
番外編
検索をすると、たくさんの出品画面が出てくるので、好みに合わせて検索も可能です♪
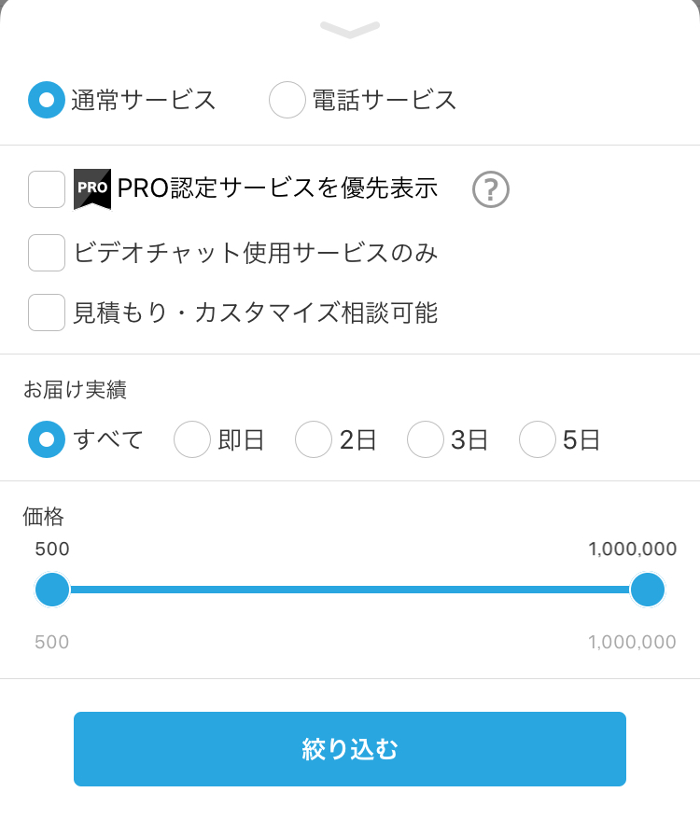
並び替えでおすすめ順にできたり、金額やお届け実績での絞り込みができるので、これを活用するのもオススメです。
私の場合、あまり予算がなかったので、価格でしぼりこみました。素敵なクリエイターさんがたくさんいらっしゃって本当に迷いましたが、自分の好きなテイストのクリエイターさんを見つけるのもワクワクして楽しい時間でした♪
購入~やりとり
検索してどなたに頼むかを決めたら、購入手続きをします。
購入手続き
①右下の「購入手続きへ」をクリック
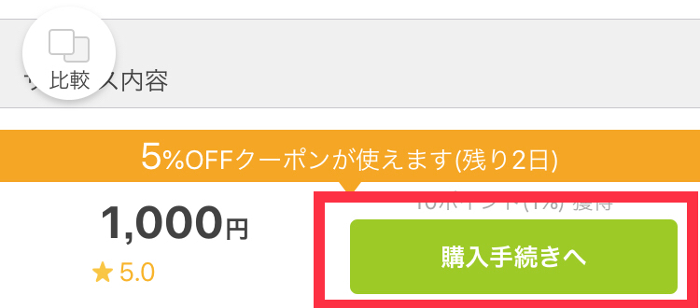
②支払い方法を選択
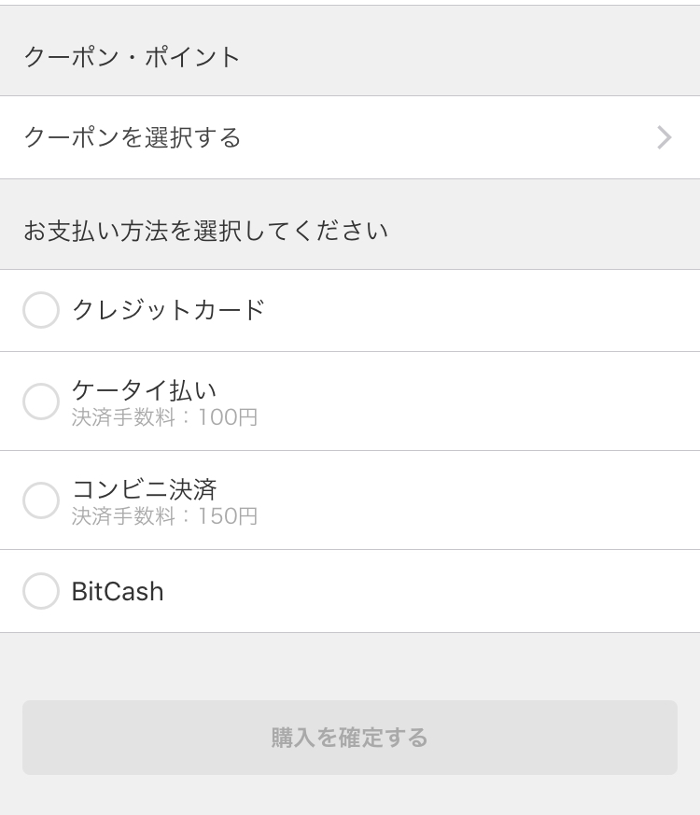
支払い方法を選択して、「購入を確定する」をクリック
支払い方法は4つあります。
・クレジットカード
・ケータイ払い(手数料:100円)
・コンビニ決済(手数料:150円)
・BitCash
⇒コンビニ決済は前払いです。手数料がもったいないので、私はクレジットカードにしました(^^;)デビットカードも使用可能です♪
③メッセージルームが開放される
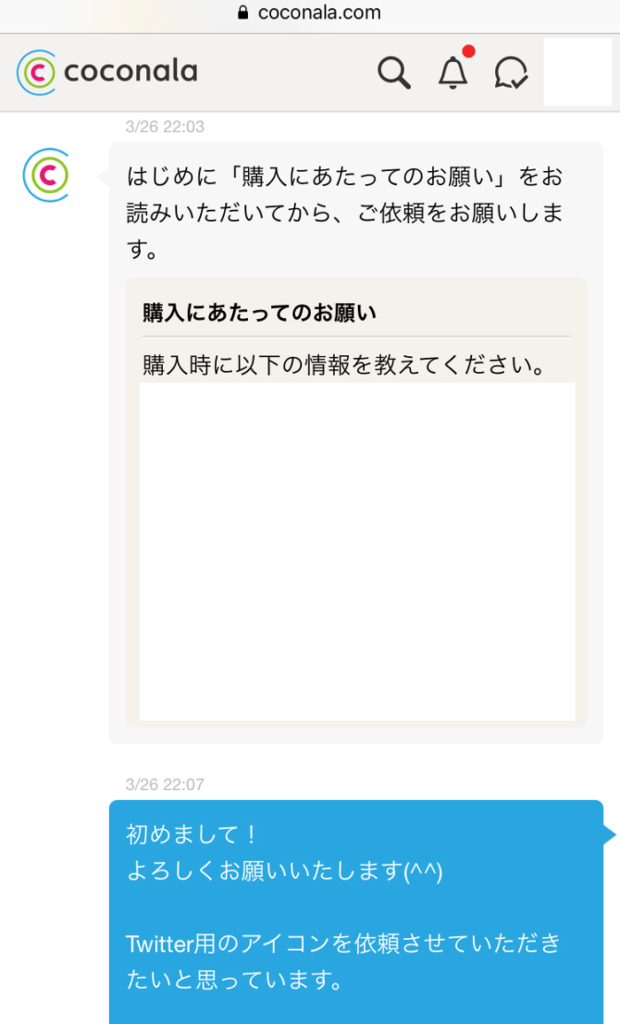
決済が完了すると、出品者様とのメッセージのやり取りが可能になります。
出品者様によって「購入時のお願い」が変わるので、内容に従って要望をお伝えします。出品者様によっては、最初の要望を細かく伝え、修正は○回まで。という方もいらっしゃいますので、出品画面をよくご確認いただくのをオススメします。
私の場合も3度くらい修正していただきました。ずっと使い続けるアイコンなので、納得するまで要望をお伝えしてしまいました。(キャノーラさん、ありがとうございました)
④納品後、評価を行う
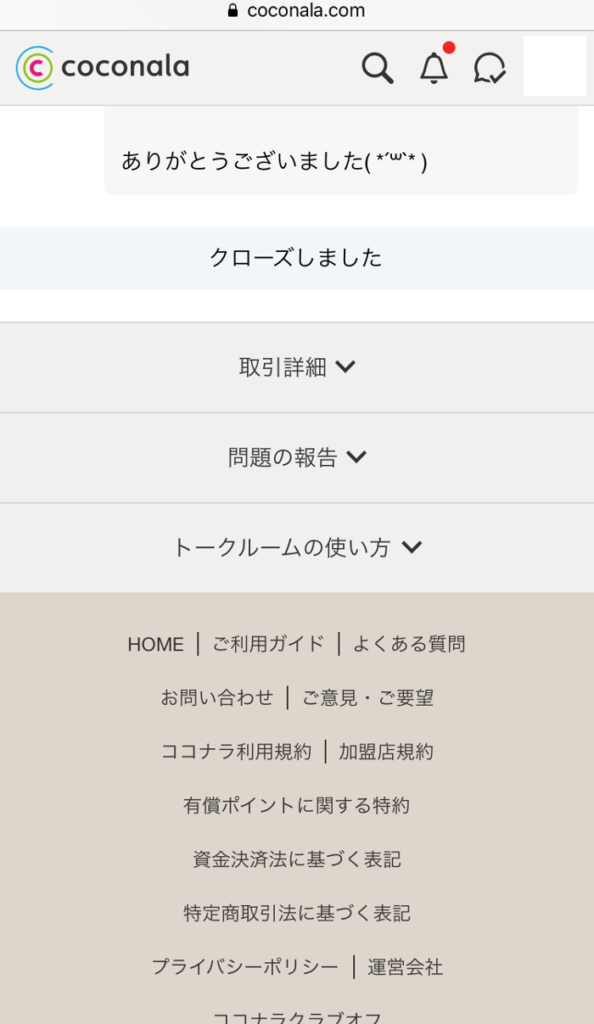
納品が終わったら、メッセージボックスがクローズになり、お互いの評価を行います。クローズ後はメッセージのやりとりができなくなりますので、伝えたい事はメッセージボックスがクローズする前に伝えるのをオススメします!私はうっかり伝えそびれてしまった事があって焦りました、、。(その後偶然ツイッターで見かけたので良かったです^^)
ココナラの退会手続き
最後に、気になる退会方法。手続き自体は3分以内に簡単にできましたが、退会のページにたどり着くまでに少し迷子になったので、参考にしてみてください。
①トップページ一番下の「よくある質問」をクリック
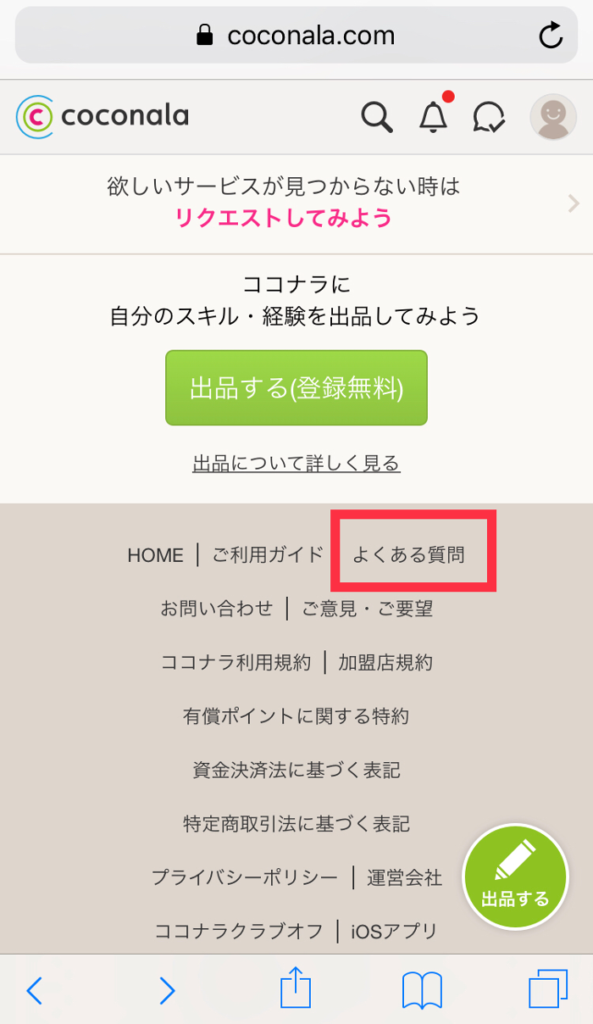
②会員登録・情報変更をクリック
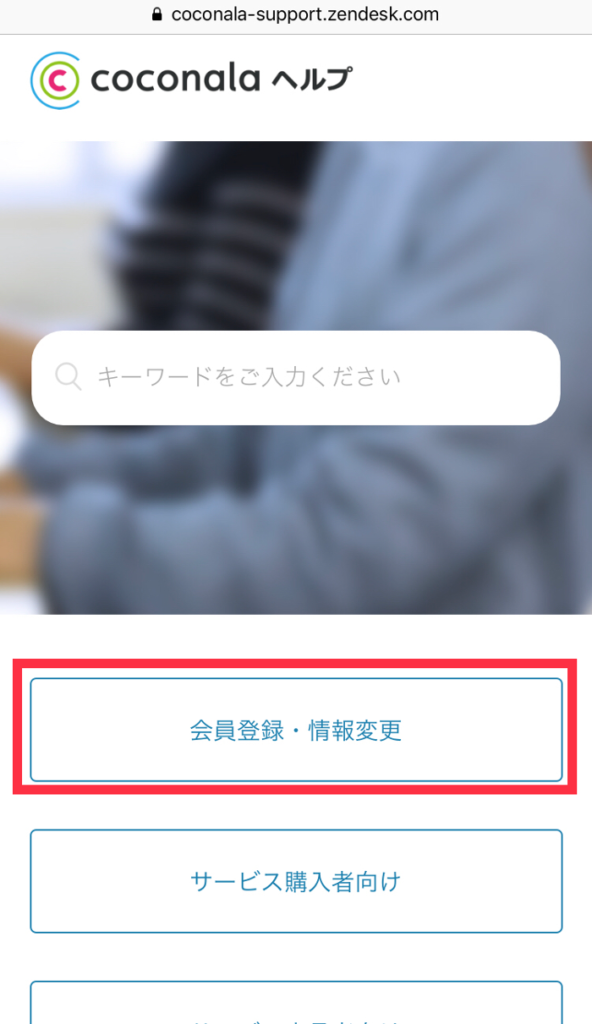
※キーワードのウィンドウに「退会」と入力しても同じ画面にたどり着きます。
③下の方にある「退会するにはどうしたらいいですか?」をクリック
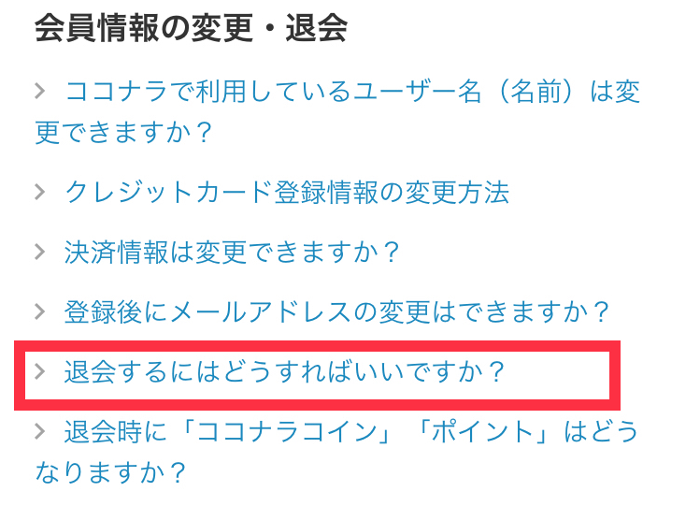
※なかなか深い所にあります。。。
④注意事項を確認のうえ「こちら」をクリック
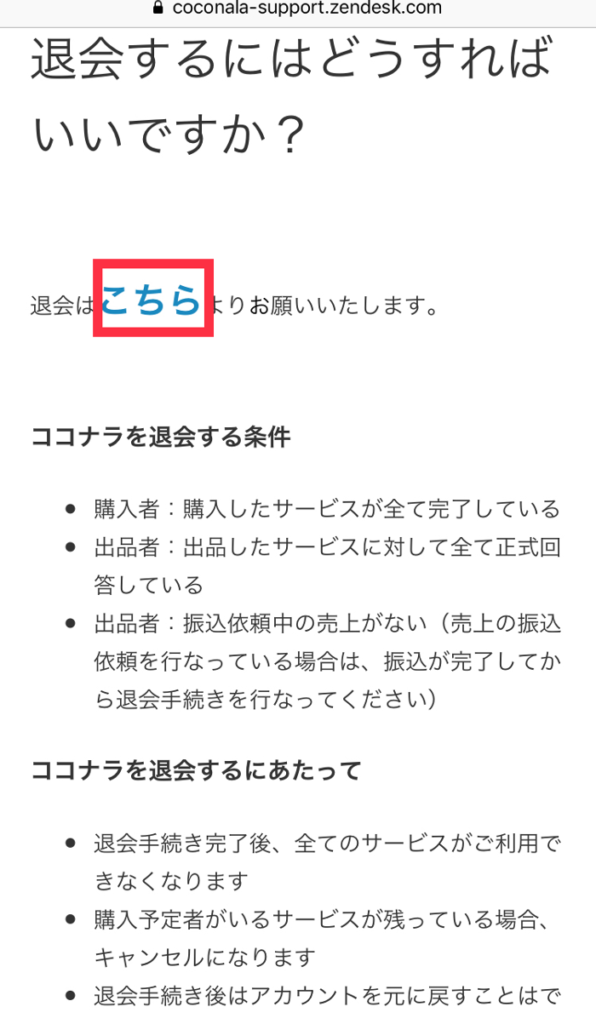
ここでやっと退会画面に進むことができます。退会前にいくつか注意事項があるので、必ずご確認いただく事をオススメします。
⑤注意事項、条件を確認のうえ、「退会する」をクリック
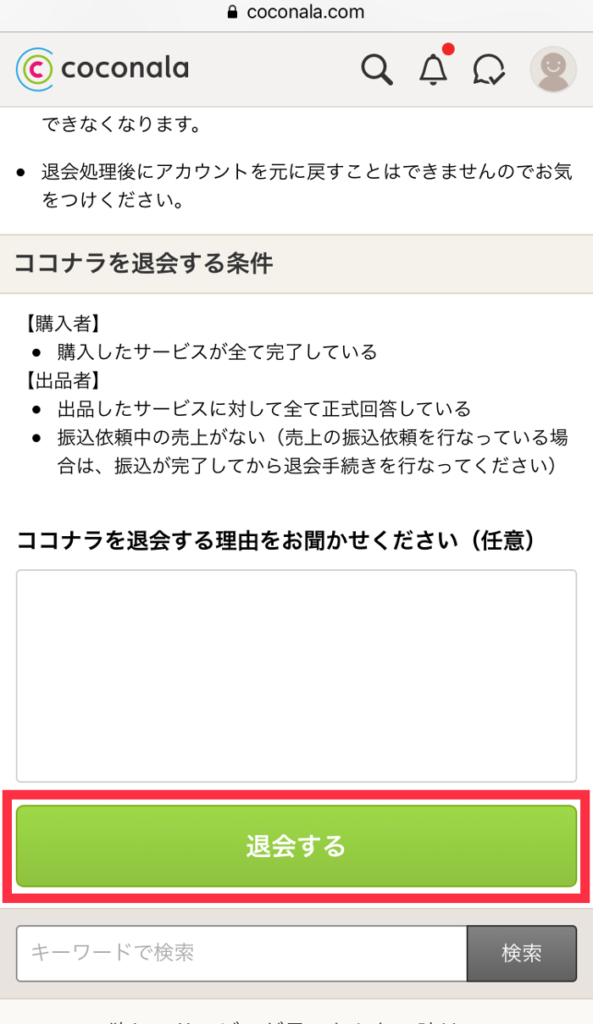
これで退会が完了になります!ボタン1つ押すだけですが、このボタンにたどり着くまでに知らないと結構戸惑います。。
⑥トップページに退会完了のお知らせが表示される
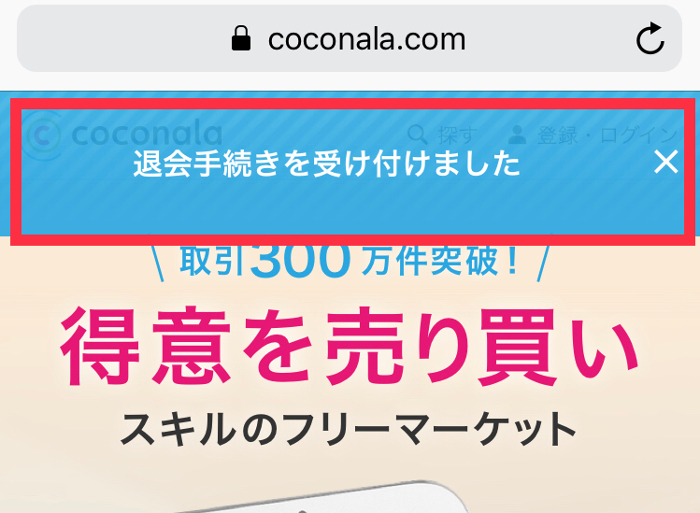
退会完了後にトップページに戻ると、「退会手続きを受け付けました」というポップアップが表示されます。退会完了メールはしばらく待ってみましたが、届きませんでした。ですが、再度ログインしようとするとできなかったので、本当に退会できたか心配な場合は、ログインできないかを一度試してみてください。
最後に
今回はココナラの登録から依頼方法、退会までをまとめてみました。
オリジナルのアイコンやヘッダーはSNSやブログを運営する上で大切な存在です。
イラストが苦手、または自分だけのオリジナルを作りたい!という方は、ココナラでイラストレーターさんにお願いするのがとってもオススメです^^♪
他にも色々な技術の出品がされているので、見ているだけでも楽しいですよ☆
それでは、今日はこのへんで^^
読んでいただき、ありがとうございました!







